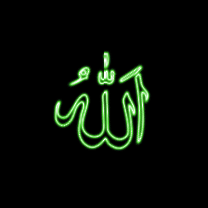cara membuat dan mengedit tabel pada microsoft word
Cara membuat tabel pada program microsoft word sangat mudah sekali, tapi bagi yang belum tahu caranya, membuat tabel mungkin bisa dibilang sangat susah. bagi kamu yang belum bisa membuat tabel tidak usah bingung, ikuti saja panduan di bawah ini :
1. Buka dulu program microsoft word pada komputer kamu.
2. Kemudian klik Menu Table – insert – Table . . . seperti di gambar di bawah ini :
3. setelah kamu klik tabel, nanti akan muncul jendela seperti di bawah ini :
Number of column adalah untuk menentukan jumlah kolom, sedangkan untuk number of row adalah untuk menentukan jumlah baris, masukkan angka sesuai dengan kebutuhanmu.
contoh di atas adalah dengan jumlah sebanyak 5 kolom dan 10 baris, setelah memaskkan angkanya. klik OK. maka tabel akan muncul seperti dibawah ini :
setiap kali membuat tabel, bentuk tabel akan rata memenuhi jendela microsoft word, untuk mengecilkan dan melebarkan kolom tabel caranya adalah dengan mengarahkan mouse pointer kamu pada garis kolom yang ingin kamu geser, arahkan mouse pointer hingga berubah menjadi panah dengan dua arah kanan kiri. klik dan tahap pada garis kolom, kemudian tarik ke kanan atau ke kiri sesuai dengan kebutuhanmu. agar lebih jelas perhatikan gambar di bawah ini :
Merge Cells
menu merge cells (atau menggabungkan cells) bisa digunakan jika kamu ingin membuat tabel yang berbentuk seperti ini

contoh tabel di atas adalah menggunakan merge cells, yaitu menggabungkan kolom atau baris menjadi satu,
caranya adalah :
1. siapkan tabel kerja kamu
2. blokpada kolom atau baris yang ingin kamu gabungkan, (cara mengeblok adalah dengan klik dan tahan mouse pointer pada salah satu kolom atau baris kemudian geser mouse pointer ke arah kolom lain ) misalnya seperti gambar di bawah ini
3. Kemudian setelah diblok, klik menu Table, Merge Cells
4. Maka hasilnya adalah seperti ini